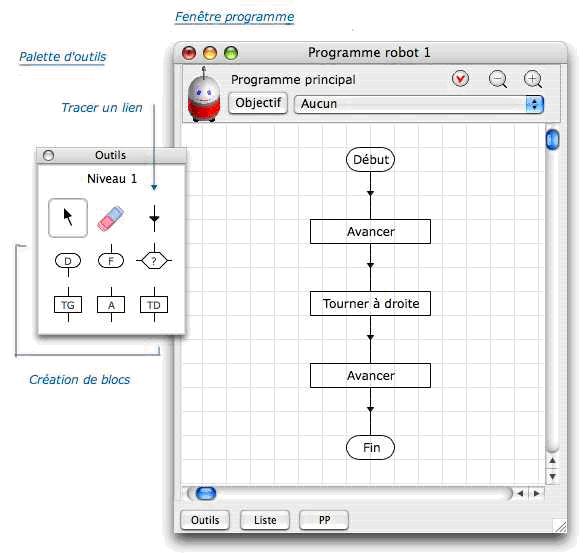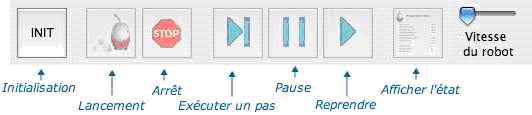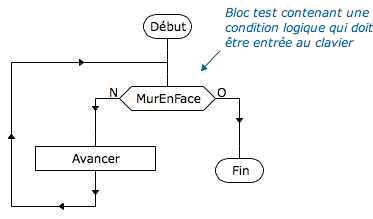|
Les
premiers pas du robot
|
Ecrire,
initialiser et lancer un programme
Les
déplacements du robot
Tests et
conditions logiques
|
|
Ecrire, initialiser et lancer un programme
|
|
Lancer RobotProg : vous
voyez deux fenêtres affichées : la fenêtre de programme où vous allez
dessiner l'organigramme du programme et une palette contenant les outils
permettant de construire l'organigramme.
* Ecrire le programme
Pour construire l'organigramme représenté ci-dessous :
- pour chaque bloc de l'organigramme : prenez le bloc dans la palette et
cliquez ensuite dans la fenêtre de programme pour y placer le bloc ;
- pour lier les blocs entre eux, choisissez l'outil lien dans la palette ;
cliquez sur une sortie de bloc, déplacez la souris et cliquez sur l'entrée du
bloc suivant.
|
|
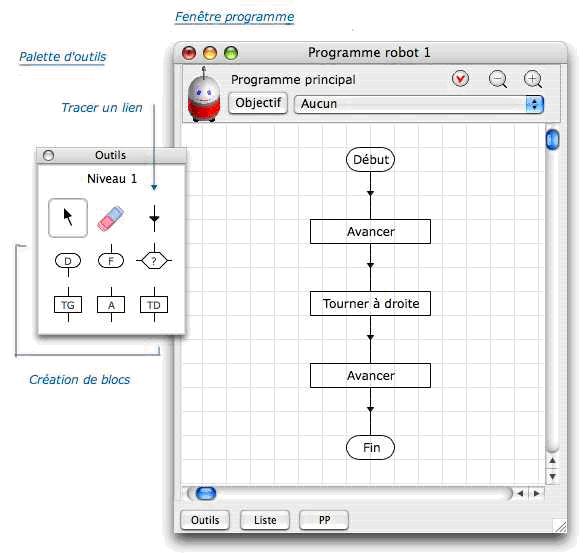
|
|
Un
organigramme doit contenir un bloc début et un seul pour indiquer où le
programme doit commencer, et un ou plusieurs blocs fin.
|
|
* Affichage du terrain du robot :
choisissez le menu Fenêtre > Exécution
Le terrain apparaît dans une autre fenêtre avec des boutons en haut
permettant de contrôler l'exécution.
|
|
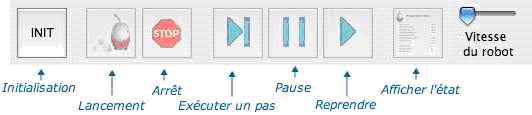
|
|
* Initialisation du programme : cliquez sur le bouton
INIT ou bien choisissez le menu Exécution > Initialisation.
Le programme est alors vérifié : si le programme ne contient pas d'erreur,
vous pouvez alors changer la position et la direction intiale du robot en
cliquant dessus ; le bouton INIT affiche alors une image du robot à
initialiser.
Si le programme contient une erreur, vous ne pourrez pas lancer l'exécution,
vous devez d'abord corriger l'erreur.
* Lancement du
programme :
cliquez sur le bouton Lancement ou bien choisssez le menu Exécution >
Lancer
|
|
Les déplacements du robot
|
|
Pour déplacer le robot, vous
disposez de trois commandes : Avancer, Tourner à droite, Tourner à gauche.
Ces commandes sont écrites dans des blocs de forme rectangulaire disponibles
dans la palette d'outils.
* La commande Avancer fait avancer le robot d'une
case devant lui. Attention, si le robot est en face d'un mur quand cette
commande est exécutée, il s'écrase contre le mur, c'est une erreur
d'exécution, le programme s'arrête.
*Les commandes Tourner à droite et Tourner à gauche font faire un quart de tour au robot
vers sa droite ou sa gauche. Le robot reste dans la même case.
|
|
Fermez le programme
précédent et choisissez le menu Fichier > Nouveau programme.
Ecrire un programme faisant faire un demi-tour au robot. Exécuter ce
programme.
Remarques :
- Pour faire un demi-tour, il suffit de tourner deux fois de suite à droite
ou à gauche.
- Dans la fenêtre programme, vous pouvez sélectionner l'objectif Faire un
demi-tour. A la fin de l'éxécution, RobotProg vérifiera si l'objectif a été
atteint.
|
|
Tests et conditions logiques
|
|
Fermez
le programme précédent et choisissez le menu Fichier > Nouveau programme.
Ici vous allez construire un programme permettant d'aller jusqu'à un mur.
Choisissez l'objectif Aller devant un mur.
|
|
* Programme
contenant un test
Construisez l'organigramme représenté ci-dessous et lancez son exécution.
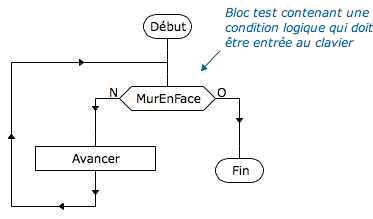
|
|
Pour
modifier le texte contenu dans un bloc test, il faut choisir l'outil
sélection et faire un double clic sur le bloc.
|
|
La condition logique
contenue dans le bloc test est évaluée quand le bloc est exécuté. Le résultat
peut être vrai ou faux. Si le résultat est vrai, l'exécution se poursuit
après la sortie marquée O (oui ou vrai) ; si le résultat est faux,
l'exécution se poursuit après la sortie marqué N (non ou faux)
Dans cet exemple, la condition logique est MurEnFace,
c'est un mot-clef du langage du robot qui fournit un résultat de type logique
(vrai ou faux) en fonction de la position du robot au moment où elle est
évaluée
Si le robot est en face d'un mur, le programme s'arrêtera, sinon le robot
avancera et recommencera le test.
|
|
* Exécution pas
à pas et visualisation de l'état courant.
Pendant l'exécution d'un programme, vous pouvez cliquer sur le bouton Pause
dans la fenêtre exécution, puis faire exécuter les instructions les unes
après les autres en cliquant sur le bouton Exécution pas à pas. Vous pouvez
aussi afficher l'état courant du robot en cliquant sur le bouton Afficher
l'état. Vous verrez apparaitre alors une liste contenant en particulier des
mots-clef utilisables dans les tests.
Vous trouverez la liste complète des mots clefs dans le document accessible
par le menu Aide > Résumé du langage du robot
|
|
* Conditions logiques
Une condition logique est une expression donnant un résultat vrai ou faux. On
peut en particulier combiner différents mots-clef avec des opérateurs
logiques tels que Et, Ou, Non. Exemple : MurEnFace Et MurADroite
Vous trouverez une description détaillée dans la documentation, chapitre :
langage du robot, rubriques fonctions prédéfinies et expressions. La
documentation s'affiche avec le menu Aide > Documentation
|
|
Dans cet exercice, vous
allez essayer d'atteindre l'objectif Aller dans un coin.
La méthode pour aller dans un coin peut être la suivante : le robot va
d'abord devant un mur, puis il longe le mur, jusqu'à ce qu'il arrive en face
d'un autre mur.
Pour tester si le robot vient d'arriver dans un coin, on peut utiliser la
condition logique :
MurEnFace Et ( MurADroite Ou MurAgauche )
Pour faire cet exercice, vous pouvez mofier le programme précédent et choisir
l'objectif Aller dans un coin.
|